Shallom…!!
Selamat berjumpa kembali bersama saya SA BELAJAR SA BERBAGI pada artikel kali ini saya akan membagikan sedikit pelajaran tambahan mengenai Bagaimana caranya untuk menggunakan tools Outher Glow atau effek Outher Glow yang terpada dalam Software (Perangkat Lunak) Adobe Photoshop CC 2018 ini, Adobe Photoshop ini di Kategorikan dalam Aplikasi Pengola Grafis yang sangat handal dalam dunia Grafis, lebih banyak designer mengunakan tools Adobe Photoshop ini untuk membuat berbagai macam pekerjan yang berhubungn degan Editing. pastinya bagi pemula binggung ka apa sih Outer Glow itu, Outer Glow menurut kamus IndoDic E-Dictionary Glow Shodow merupakan cahanya buram yang memancarkan, jadi pada artikel kali ini kita akan belajar bagaimana cara menggunakannya. Yang perlu teman-teman perlu persiapkan adalah Komputer atau Leptop yang sudah terinstall Adobe Photoshop CC 2018. Untuk lebih lengkap ikuti saja artikel saya ini sampai selesai.
1. Jalankan Adobe Photoshop CC 2018 atau dengan Versi yang lainnya juga tidak jadi masalah, sambil tunggu teman-teman boleh sediakan kopi atau the untuk menemani teman-teman saat ikuti dan modifikasinya, itu bagi teman-teman yang suka minum kopi atau teh saat belajar desiing.

2. Setelah kamu jalankan aplikasi adobe photoshop Photoshopnya kamu buka di Menu File kemudian pilih Open dan cari foto yang kamu sudah edit sebelumnya dengan type TIFF yang tidak ada background / gambar latar belakangnya kosong (Baca : Tutorial cara menghilangkan atau menghapus Gambar Background dengan Adobe Photoshop CC 2018), Atau boleh juga kamu buka foto yang ingin kamu memberikan effek Outer Glow.. kemudia hilangkan atau hapus gambar latar belakangnya.
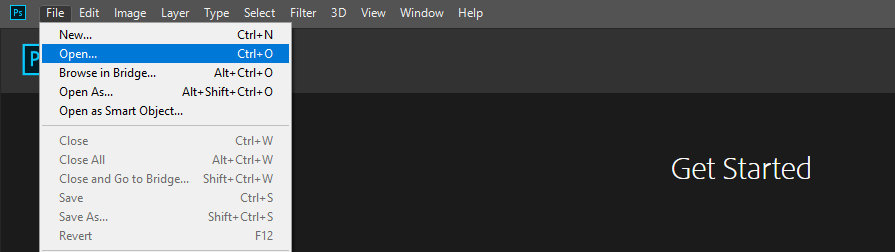
3. Setelah sudah mebuka foto yang sudah kamu simpan dalam bentuk JPEG atau TIFF tersebut kamu buka kembali, untuk memberikan effek Outer Glow.
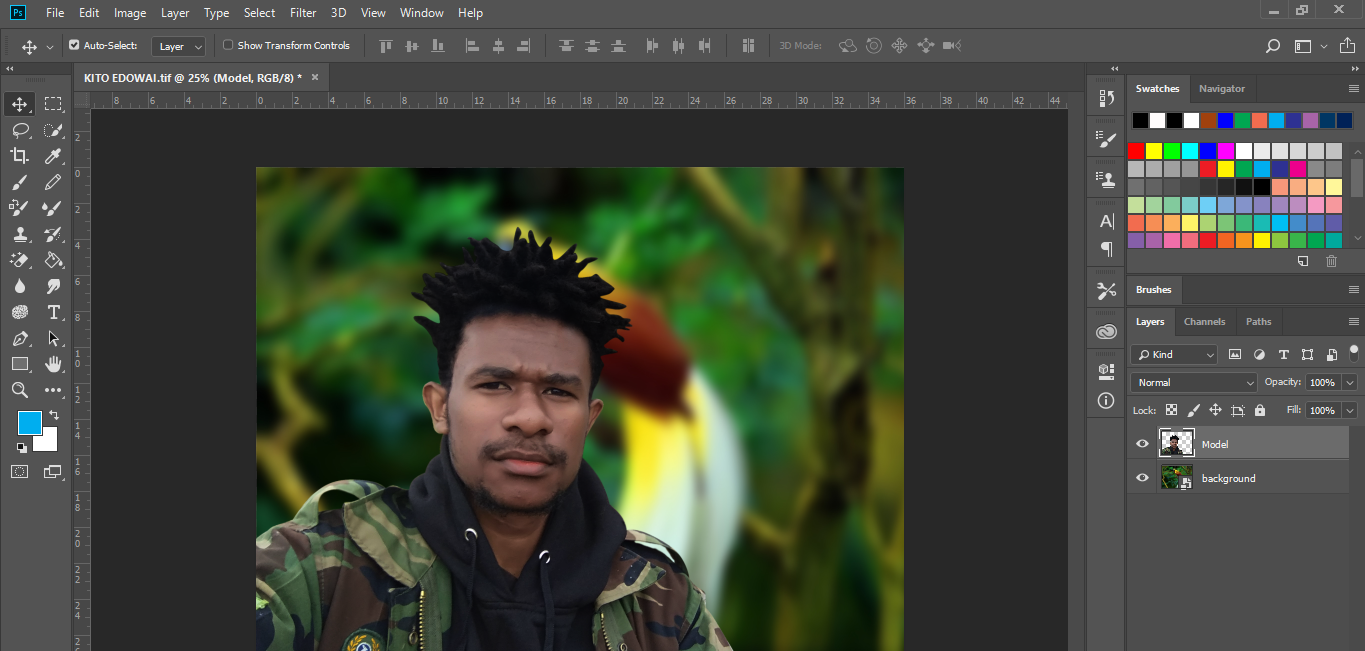
4. Nah sekarang kamu klik Layer Model kemudian Pilih Menu Layer setelah Itu pilih lagi Layer Style dan Pilih lagi Outer Glow..
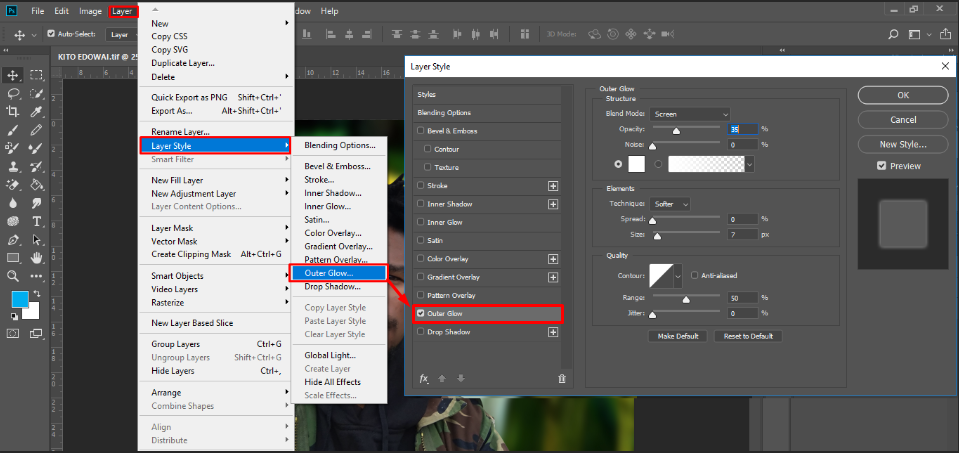
 |
| Setelah selesai akan seperti pada foto ini |
1. Jalankan Adobe Photoshop CC 2018 atau dengan Versi yang lainnya juga tidak jadi masalah, sambil tunggu teman-teman boleh sediakan kopi atau the untuk menemani teman-teman saat ikuti dan modifikasinya, itu bagi teman-teman yang suka minum kopi atau teh saat belajar desiing.
2. Setelah kamu jalankan aplikasi adobe photoshop Photoshopnya kamu buka di Menu File kemudian pilih Open dan cari foto yang kamu sudah edit sebelumnya dengan type TIFF yang tidak ada background / gambar latar belakangnya kosong (Baca : Tutorial cara menghilangkan atau menghapus Gambar Background dengan Adobe Photoshop CC 2018), Atau boleh juga kamu buka foto yang ingin kamu memberikan effek Outer Glow.. kemudia hilangkan atau hapus gambar latar belakangnya.
3. Setelah sudah mebuka foto yang sudah kamu simpan dalam bentuk JPEG atau TIFF tersebut kamu buka kembali, untuk memberikan effek Outer Glow.
4. Nah sekarang kamu klik Layer Model kemudian Pilih Menu Layer setelah Itu pilih lagi Layer Style dan Pilih lagi Outer Glow..
5. Setelah sudah terbuka Layer Stylenya kamu rubah semua Settingan Outer Glow, Blend Mode menjadi : Screen sesuai dengan keinginan kamu sendiri, Oposity : 48, Noise : 0 Elements : Techique : Softer, Spread : 16%, Size : 35 px. Setelah sudah semua kamu klik OK atau tekan tombol ENTER di Keyboard computer atau Leptop kalian. Coba kamu perhatikan gambar dibawah ini, kelihatan bagus bukan.

6. Kamu Pilih Text Tool (T) untuk menuliskan Nama atau suatu Naska yang kamu ingin tambahkan di Foto kamu yang sudah kamu. Perhatikan gmbar seperti berikut ini.

7. Jika kamu ingin menambahkan effek lagi kamu ikuti kembali tahap sebelumnya setelah itu tambah effek yang lainnya sesuai dengan kebutuhan kalian, setelah sudah tahapan diata untuk tahapan ini kita akan menyimpan dengan cara tekan menu File lagi kamudian pilih Save Ass dan lanjut memilih Save As Type : menjadi (JPEG, PNG, dll) File Name : KHYTO setelah sudah semua tekan tombol Save.
6. Kamu Pilih Text Tool (T) untuk menuliskan Nama atau suatu Naska yang kamu ingin tambahkan di Foto kamu yang sudah kamu. Perhatikan gmbar seperti berikut ini.
7. Jika kamu ingin menambahkan effek lagi kamu ikuti kembali tahap sebelumnya setelah itu tambah effek yang lainnya sesuai dengan kebutuhan kalian, setelah sudah tahapan diata untuk tahapan ini kita akan menyimpan dengan cara tekan menu File lagi kamudian pilih Save Ass dan lanjut memilih Save As Type : menjadi (JPEG, PNG, dll) File Name : KHYTO setelah sudah semua tekan tombol Save.
8. Dan akan tampil JPEG Options kualitas (Quality : 12) Maximun. Setelah itu Tekan tombol OK
9. Nah sekarang hasilnya sudah tersimpan di folder yang kamu sudah arahkan penyimpanan-nya coba lihat punya saya seperti pada gambar dibawah ini.

Itulah hasil akhirnya, jika tutorial ini bermanfaat buat teman-teman sekalian jangan lupa untuk membagikan kepada teman-teman yang lain supaya mereka juga tahu apa yang ketahui sekarang ini, karena intinya berbagi pengetahuan merupakan kewajiban bagi orang yang beriman.
Wa Alehem Shallom
Itulah hasil akhirnya, jika tutorial ini bermanfaat buat teman-teman sekalian jangan lupa untuk membagikan kepada teman-teman yang lain supaya mereka juga tahu apa yang ketahui sekarang ini, karena intinya berbagi pengetahuan merupakan kewajiban bagi orang yang beriman.
Wa Alehem Shallom


0 Response to "CARA MEMBERI EFEK OUTER GLOW PADA FOTO DENGAN ADOBE PHOTOSHOP CC 2018"
Post a Comment