 |
| Logo setelah jadi, By : Fransiskus Degei | Sa Belajar Sa Berbagi |
Alat dan bahan yang perlu di persiapkan adalah sebagi berikut :
Leptop atau computer memory RAM (Random Access Memory) harus diatas 2Gb (Giga byte)
Adobe Photoshop CC 2018 yang sudah terinstall di Komputer atau leptopnya kalian.
Persiapkan juga gambar yang nantinya akan di gabungkan di dalam logo kalian.
Kopi hitam satu gelas bila perlu satu teko untuk menemani kalian selama pembelajar membuat logo berlangsung.itu juga kalian yang tidak bisa buat pekerjan tanpa segelas kopi hangat di malam hari.
Punya rasa ingin tahu yang tinggi.
Nah kalau sudah di persiapkan alat dan bahan untuk membuat logo ikuti saja artikel ini sampai selesai.
1. Langkah pertama jalankan (Run) Adobe Photoshop CC 2018 kalian dan buat document baru (New Document) ganti name menjadi Logo, ukuran Lebar (Widht): 1366, Tinggi (Height):729, Resolusi (Resolution) 300, Warnah Latar Belakang (Background content): putih (White/#fffff), atau sesuai dengan kebutuhan teman-teman sekalian. Kemudiak tekan tombol Create yang terletak di paling bawah area kerja baru kalian.
2. Tahapan yang kedua setelah sudah buat dokumen baru dengan nama file Logo, tahapan yang kedua kalian pilih toolbox yang namanya Ellipse Tool (U) setelah tekan toolnya kalian tekan di area kerja baru kalian dan rubah ukurangnya menjadi Width (Lebar):400 px, dan Height (TInggi): 400 px, setelah itu tekan tombol OK
3. Setelah selesai tahapan yang kedua tahapan yang yang ketiga tekan CTRL + A atau select All kemudian pilih Aligent Vertical Centers dan Aligent Horizontal Centers agar supaya Ellipse tool yang kita buat tadi itu menjadi ratah tengah tidak kiri dan tidak kanan. Ok
4. Buat lagi Ellipse tool yang kedua dan yang ketiga dengan cara yang sama dengan tahapan ketiga diatas tetapi ukurang yang berbeda Ellipse 2: Height: 600 px; Widht: 600 px, Ellipse 3: Height : 577 px, Widht:577 px, lebih kecil dari Ellipse tool yang kedu, kemudian rubah Properties : background, Stroke, sesuai dengan keinginan teman-teman sekalian, biasanya suatu warnah yang kita pilih itu juga masing-masing mengandung arti misalnya: merah Berani dan lain sebagainya, setelah rubah warnahnya semua Ellipse 1 di selet keatas dengan cara Klik kiri drak keatas, perhatikan gambar di bawah pada Layers.
5. Pada tahapan ini kita akan menggunakan tols yang namanya TextTool (T) fungsinya untuk menulis teks yang kita ingingkan, Misalnya nama organisasi/perkumpulan yang akan kita sisipkan pada logo yang kita buat. Pilih TextTool (T) kemudian arahkan kursor mouse anda di garis Ellipse 1 kemudia Klik posisinya pas di garis yang melingkar, {“Apabila kalian tidak temukan Chareacter, Properties dan lain sebagainya maka untuk menampilkan kalian harus pilih Menu Windows kemudia klik saja sesuai dengan tools yang ingin kalian gunakan misalnya Character”}. Perhatikan gambar dibawah ini.
6. Step ketujuh kita akan mengunakan TextTool lagi untuk membuat tulisan pada bagian bawah Ellipse Tool dengan cara yang hamper sama dengan step sebelumnya (step 5), tekan Move tools (M)
7. Nah sekarang kalian masukan gambar yang kalian mau taru di tengah-tengah dengan cara pilih menu File > Place Embedadded.. cari lokasi yang kalian sudah siapkan terlebih dahulu klik kemudian tekan tombol Place jika sudah maka akan seperti pada gambar dibawah ini.
8. Atur posisi gambarnya di tengah dengan cara kalian tekan Enter pada keyboardnya kalian setelah itu tekan tombol CTRL arahkan mouse pada salah satu sudut gambar rubah foto jika belum di edit, saya sarankan angar inport gambar yang eksistensinya adalah png yang tidak ada backgroundnya (latar belakang gambar), pilih Menu Windows pilih Properties : Widht : 1,2 in (W:1,2 in), Horizontal (X:1,73 in) kemudiantekan tombol Enter atau pilih Move tool (M).
9. Nah pada tahapan ini kita akan tambahkan lagi salah satu tool yang namanya Rectangle Tool Letakkan di tengah-tengah sesuai keinginan kalian mau letakkan dimana setelah itu klik kanan pada Rectangle Tool pada Layers > Raztarize Layers.
10. Tahapan selanjutnya tekan CTRL kemudian klik di Ellipse 1 sampai Ellipse 1 terseleksi seperti pada gambar dibawah ini. Setelah itu arahkan mouse ke Rectangle 1 kemudian tekan CTRL + J untuk menduplikat gambar sudah seleksi setelah itu hapus Rectangle 1, bukan yang Layer 3 turunkan Opacity: 60%. Perhatikan gambar dibawah ini.
11. Setelah itu input teks lagi di Layer 3 sesuai nama komunitas atau singkatan dari nama komutanitas atau apa saja yang perlu teman-teman ingin masukkan, pilih efeknya (fx) ubah Outer Glow… kalau size nya kalian naikkan atau tidaknya terserah kalian juga, kalau sudah tekan tombol OK
12. Kalau sudah pada tahapan kali ini kita akan tambahkan dua bintang di antara teks yang diatas dengan teks yang dibagian bawah, Pilih Custom Shape Tool setelah itu cari 5 Point Star jika tidak ada kalian tekan logo pengaturang yang berada di kanan atas kemudian tekan di All dan cari 5 Point Star, keduanya di letakkan pada bagian tenggah seperti pada gambar dibawah ini.

13. Tahapan selanjutnya adalah tahapan akhir yang perlu kalian lakukan pada tahapan ini adalah : pertama hapus Background yang terletak pada bagian bawah Layer supaya gambar latar belakangnya transparent atau tanpa latar setelah itu putong bagian yang tidak penting dengan cara menekan tombol C Crop Tool ukurangnya adalah W : 455 dan H :455 kemudian tekan tombol tanda centang atau tekan Enter pada keyboardnya kalian.

14. Setelah sudah di Crop atau potong bagian yang tidak penting tahapan selanjutnya adalah tahapan dimana kita akan menyimpannya dengan format Logo.PNG kenapa kita pilih format PNG supaya Bacground nya masih tetap kosong. Langkahnya pilih menu File > Export > Quick Export as PNG setelah itu kalian akan diarahkan ke Lokasi Penyimpanan dengan nama Logo setelah itu klik saja tombol Save
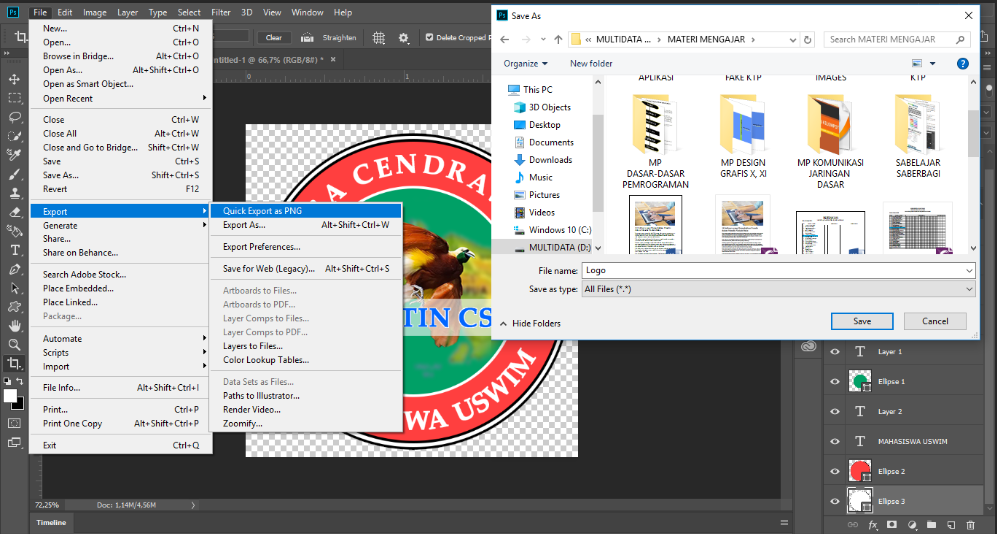
15. Seleh sudah kalian bisa cek di lokasi yang kalian simpan misalnya saya punya di MULTIMEDIA (D) MATERI MENGAJAR, jika sudah berhasil dengan baik maka akan seperti pada gambar dibawah ini.
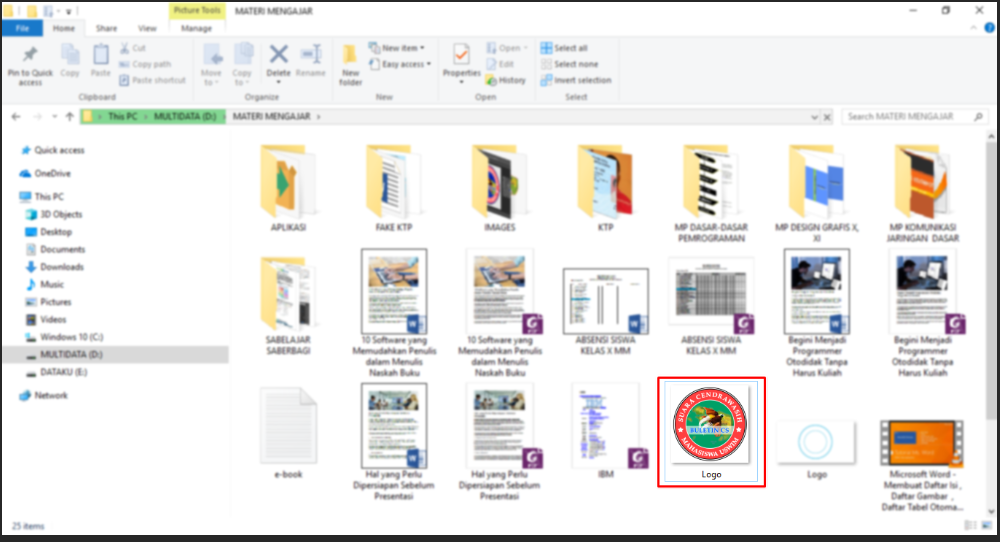
13. Tahapan selanjutnya adalah tahapan akhir yang perlu kalian lakukan pada tahapan ini adalah : pertama hapus Background yang terletak pada bagian bawah Layer supaya gambar latar belakangnya transparent atau tanpa latar setelah itu putong bagian yang tidak penting dengan cara menekan tombol C Crop Tool ukurangnya adalah W : 455 dan H :455 kemudian tekan tombol tanda centang atau tekan Enter pada keyboardnya kalian.
14. Setelah sudah di Crop atau potong bagian yang tidak penting tahapan selanjutnya adalah tahapan dimana kita akan menyimpannya dengan format Logo.PNG kenapa kita pilih format PNG supaya Bacground nya masih tetap kosong. Langkahnya pilih menu File > Export > Quick Export as PNG setelah itu kalian akan diarahkan ke Lokasi Penyimpanan dengan nama Logo setelah itu klik saja tombol Save
15. Seleh sudah kalian bisa cek di lokasi yang kalian simpan misalnya saya punya di MULTIMEDIA (D) MATERI MENGAJAR, jika sudah berhasil dengan baik maka akan seperti pada gambar dibawah ini.
Nah itu saja yang bisa saya bagikan pada artikel kali ini semoga bisa bemafaat buat teman-teman sekalian, jika kalian tidak mengaerti atau ada hal lain yang ingin kalian tanyakan ke saya silahkan komenter saja di box komenter dibawah. Dan jangan lupa share ke teman-teman kalian juga karena mereka juga berhak mendapat share ilmu dari kalian dann saya juga.
Shallom Tuhan Yesus Memberkati kita semua
Shallom Tuhan Yesus Memberkati kita semua


0 Response to "CARA MEMBUAT LOGO DI ADOBE PHOTOSHOP"
Post a Comment