Para sahabat SA BELAJAR SA BERBAGI, yang saya banggakan pada artikel kali ini saya akan membagikan Bagaimana caranya untuk membuat Kalender, Pasti orang lain akan berkata Wah orang ini ketinggalan jaman ma sudah ada kalender pada handphone Andoid kok malam membuat yang manual begitu. Pastinya seperti itu namun kalender sangat perlu sekali bagi para pemimpin suatu perusahaan atau suatu komunitas untuk menjalankannya jika misalnya mempunya suatu program kerja yang mereka kerjakan dengan Jangka Waktu. Oleh karena itu pada artikel kali ini kita akan belajar bagaimana cara membuat kalender sesuai dengan keinginan atau selera kita.
Berikut adalah langkah-langkah untuk pembuatannya, namun sebelumnya yang perlu teman-teman persiapkan adalah Leptop atau Komputer kita yang sudah terpasang Aplikasi CorelDraw, karena pada artikel ini akan saya jelaskan dengan menggunakan Aplikasi CorelDraw, dan Versi CorelDraw yang saya gunakan disini adalah CorelDraw X7.
Langkah pertaman jalankan aplikasi CorelDraw kalian dan beri nama Projek kalian dengan Nama ‘Kalender’| Size : A4 | Lanscape | Primary color mode : RGB (Red, Green, Blue) yang lebih jelas perhatikan gambar dibawah ini. Kemudian Klik Ok
Langkah kedua yang teman-teman buat adalah untuk membuat background dari pada kalender yang teman-teman akan buat, disini saya membuat satu Rectangle (F6) sebagai Latar belakang, atau tema-teman bisa klik kiri dua kali pada mouse kalian, kemudian pilih Warnah kesukan kalian atau, sama dengan Warna dari pada Organisasi kalian. Dan untuk menghilangkan gari tepihnya teman-teman klik kanan pada kotak warnah tertanda x ()
Jika sudah membuat background atau latar belakang dari Kalendernya, pada tahapan ini teman-teman klik menu Tools > Macros > Run Macro…
Pada tahapan keempat Setelah teman-teman lewati tahapan nomer tiga, selanjutnya kita di area kerja Run Macro di option/pilihan tahapan kali ini kita perlu memilih CalenderWIzard(CalenderWizard.gms), Setelah sudah teman-teman tekan Buttom/Tombol Run
Nah pada tahapan nomer lima ini yang akan menghasilkan output format kalender yang kita buat, yang teman-teman perlu perjhatikan adalah di tahun berapa teman-teman mau buat misalnya pada artikel ini saya buat tahun 2022, dan saya tandai tekan All untuk menandai nama-naman bulan pada tahun yang sudah kita tulis tadi, Language/Bahasa jika temen-teman ingin mengunakan Bahasa Indonesia teman-teman perlu tambahkan dengan cara Klik di New, layout : disini saya pilih dengan format layout name : Year:Image + 12 Small (Bottom), teman-teman perlu rubah jenis font, Size Font, Warnah Teks, Latar Belakang Teks, dari Bulan, Hari, dan Tanggal Sesuai dengan keinginan. Jika sudah semua klik Generate dan jika ada tampilan Finished generating the calender.
Kalau sudah tahapan diatas tadi maka hasilnya akan tampil seperti pada gambar berikut ini, dan saran saja dari saya untuk hasilnya bagus dan tidaknya kembali ke kreasinya teman-teman sekalian jadi, teman-teman juga kalau misalnya ingin menggunakan font yang lebih bagus teman-temen bisa download di internet misalnya di all-free-download.com atau di situs website yang teman-teman percaya. Nah dibawah ini adalah hasil output dari Macro Calender.
Pada tahapan selanjutnya adalah menambahkan gambar entah itu pemangan atau lensa kegiatan yang teman-teman lalui pada organisasi dan atau perkumpulan yang teman-teman ikuti. Sebagai contoh saya akan tambahkan foto saya, dengan cara Klik menu File > Inport > setelah itu cari Gambar
Kalau sudah inport gambar atau pemandangan, silahkan design atau potong sesuai ukuran kotak rectangle yang berwarnah putih keabu-abuan itu, nah disini foto yang saya pilih cukup sesuai sehingga saya hanya pilih Object > PowerClip > Place Inside Frame jadi ini untuk memotong foto atau objek yang kita masukkan tadi sesuai dengan kotak tadi.
Setelah itu tambahkan teks yang perlu di tambahkan silahkan tambah saja, misalnya nama organisasi, Perusahaan, Atau Perkumpulan dan lain sebagainya.
Pada tahapan ini kita akan menyimpannya dengan cara klik menu File > Export… atau dengan cara yang paling cepat tekan CTRL + E (Export)
Pilih lokasi penyimpanan (Desktop) dan File Name Kalender yang teman-teman sudah buat tadi, disini saya akan memilih Save As Type : JPEG. Klik Expot
Dan akan tampil lagi Export JPEG option seperti pada gambar berikut ini jadi jika teman-teman ingin merubah kualitas Gambar pilih di Quality misalnya Higt / Low dan lain sebagainya, sesuai dengan keiginan kalian, jika ingin kualitasnya bagus pilih saja High, Jika sudah semua Klik Ok.
Berikut ini adalah hasil akhir dari pada artikel kali ini
Itulah saja artikel singkat yang saya bisa bagikan kepada teman-teman sekalian, jika artikel ini bermanfaat bagi etman-teman sekalian silahkan share ke teman-teman yang lain juga. Dan akhir kata syallom..! Tuhan Yesus Memberkati Kita semua.

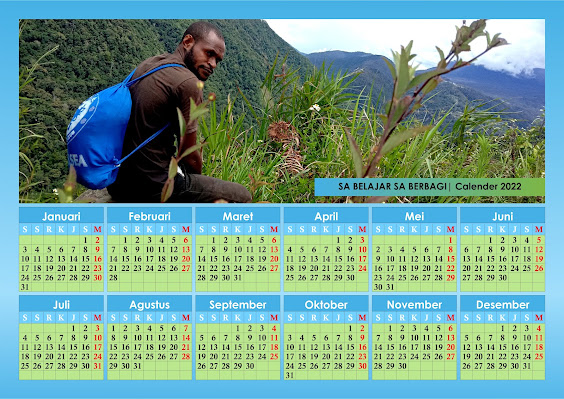

0 Response to "CARA MEMBUAT KALENDER DENGAN APLIKASI CORELDRAW X7"
Post a Comment